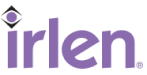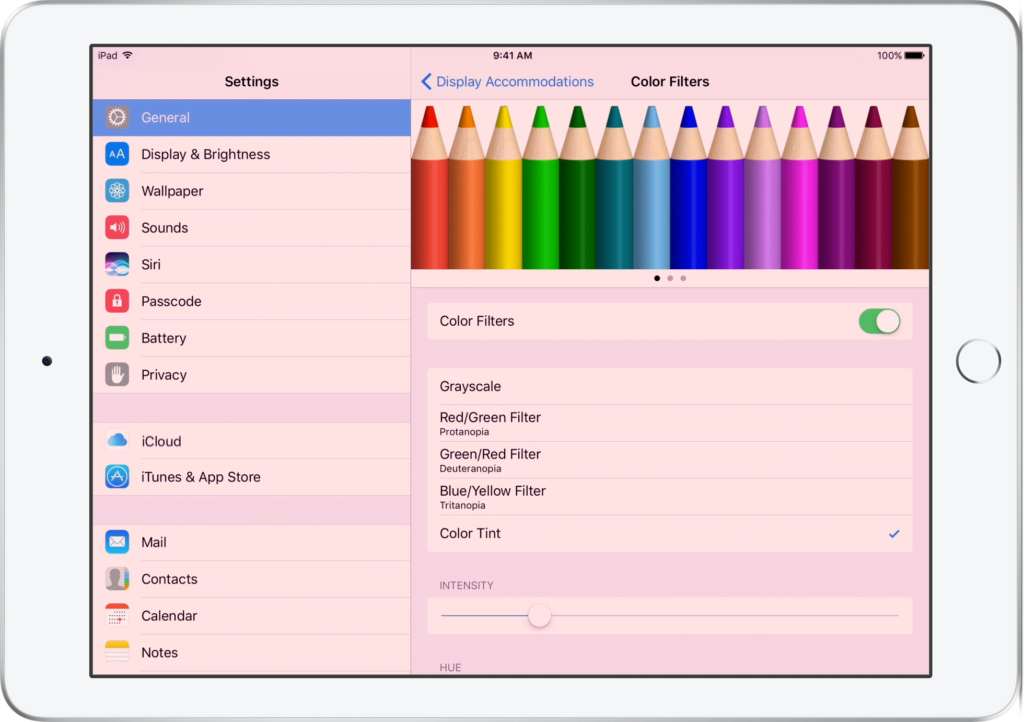
I BET YOU DIDN’T KNOW YOUR PHONE COULD DO THIS
Our phones and tablets can do almost anything. At the touch of a button, we can video chat with friends in a different country, we can watch our favorite movies, play our favorite games, conduct business from the comfort of our living room couch, document our lives in photographs and videos, get directions to anywhere, track our heart rate or blood sugar levels, manage our calendar, and so much more! It’s safe to say, most of us have come to rely heavily on these devices, and we probably use them much more than we ever intended to. For some of us, all that screentime can be difficult. It can cause eye strain and headaches. It can feel too bright, uncomfortably glary, or look unclear – but it doesn’t have to!
Anyone who struggles with glare, discomfort, eye strain, or blurry words when using a phone or tablet, should know about the colored filter built-in to their device. The right color filter can increase comfort, fluency, and accuracy when reading and using your device; meaning you may be able to read and work on your device for longer periods of time without strain or fatigue.
COLORED OVERLAYS ARE NOW BUILT-IN TO EVERY MOBILE DEVICE
Most of today’s mobile devices (phones and tablets) now have a built-in colored overlay feature. It’s a fantastic feature that can make using a phone or tablet much more comfortable for anyone who struggles with glare, eye strain, headaches, or blurry words. This built-in feature is customizable, easy to use, and will work no matter what app you’re using on your device. So, you can pick the color and density that works best for you, turn it on or off at will, and not have to worry about any incompatibility issues when your device’s operating system updates.
THE FEATURE CAN BE HARD TO FIND IF YOU DON’T KNOW WHERE TO LOOK
Most people have no idea the colored overlay feature even exists because it’s usually buried deep within your device’s accessibility settings. Here are a few tips on how to find and turn it on.
- iPhone/iPad: Go to Settings > General > Accessibility > Display Accommodations and select Color Filters. When you turn on Color Filters, you’ll want to ignore the four preset color schemes they offer and instead select the last option, “Color Tint,” to create your own color filter. “Color Tint” will then give you two sliders (hue and intensity) to manipulate until you reach the filter that works best for you.
- Android (may differ slightly by brand of device): Go to Settings>Accessibility>Visibility Enhancements and Click “Add Color Filter.” Select your preferred color and adjust the density using the scroll bar.
MAC COMPUTERS ALSO HAVE THE BUILT-IN COLOR TINT ACCESSIBILITY SETTING
We’d like to give some big props to Apple for extending the color tint accessibility setting to their MAC computers! It works similarly to how the feature works on the phone and tablet, meaning you can have the relief of color on your computer screen at the tap of a button. No more need to try and piece together multiple colored overlays to fit the size of your screen, this digital color tint is built right in! See the links below for specific instructions on how to turn on the Color Tint filter on your MAC.
https://support.apple.com/guide/mac-help/vision-mchl67c83f41/12.0/mac/12.0 https://support.apple.com/guide/mac-help/use-color-filters-mchl11ddd4b3/12.0/mac/12.0
YOU STILL WON’T FIND THIS FEATURE ON YOUR PC
Sadly, this built-in feature hasn’t made it to PCs yet, as far as we can tell. The only thing you’ll find there, are colored filters intended to assist the color blind, inverted colors, or a grayscale option. But not to fear, we’re sure it’s coming soon! In the meantime, you can download a free screen color filter called ColorVeil from east-tec. East-tec makes security software, so you can be sure this free download won’t harm your computer.
LEARN MORE ABOUT HOW COLOR MIGHT HELP YOU